
Arachnid ASF (あらくにっど えいえすえふ) は、MMS プロトコルで配信される
ストリーミングコンテンツをダウンロードするプログラムです。
サポートしているプロトコルは mms、http です。mmst、mmsu は現段階ではサポートされていません。
このプログラムは、無償で制限無しに使用することができます。
自己解凍形式のパッケージ実行ファイルをダブルクリック等で起動すると、 以下のような画面が表示されます。 標準でのインストール先は、C:\Program Files\Spider です。 変更したい場合は、インストール先フォルダーを書き換えるか、参照ボタンで インストール先のフォルダを指定してください。

パッケージに含まれるファイルは、 Arachnid ASF 単体パッケージを使用するかあるいは、Spider のパッケージを使用するかによって異なりますが、 パッケージを展開したフォルダには、少なくとも以下のファイルが展開されます。
| Readme.txt または Readme_ArachnidASF.txt | 注意書き、まずこれを読んでください |
| ArachnidASF.exe | ASF 録画プログラム |
| conttype.txt | Content-type とファイルの拡張子のマッピング定義 |
| spider.ini | 設定ファイル |
ファイルの展開が終わると、以下のような画面が表示されます。はい(Y) ボタンを押すとセットアップが開始されます。

セットアップが完了すると、デスクトップとスタートメニューに ![]() Arachnid ASF のアイコンが作成されます。
Arachnid ASF のアイコンが作成されます。
コントロールパネルのプログラムの追加と削除から Arachnid ASF をアンインストールしてください。
非管理者ユーザでインストールした場合や、一台のコンピュータで複数ユーザで使用していて、先にほかのユーザがアンインストールした場合には、コントロールパネルのプログラムの追加と削除に Arachnid ASF の項目がない場合があります。
この場合は、Windowsのスタートメニューから、スタート→ファイル名を指定して実行 で ArachnidASF.exe に -uninstall をつけて実行します。これでアンインストールが行われます。
アンインストールはインストールを行ったユーザで実行する必要があります。一台のコンピュータで複数ユーザで使用している場合、ユーザ毎にアンインストールを行ってください。
[目次] [トップページに戻る]
Windowsのスタートメニューから スタート→プログラム(Windows XPの場合は、すべてのプログラム)→Arachnid ASF で起動できます。
また、デスクトップの Arachnid ASF![]() アイコンをダブルクリックしても起動します。
アイコンをダブルクリックしても起動します。
Spider パッケージでインストールした場合は、Spider のメニューから、ツール → Arachnid ASF で起動できます。
使い方は簡単です。基本的な手順は、

ストリーミングコンテンツのアドレスを指定します。 メタファイルのアドレスでもかまいません。ただし、 実際に録画開始されるときに、メタファイルの解析が行われるため、メタファイルに複数のストリーミングコンテンツが含まれている場合は、選択のダイアログボックスが出てきます。したがって、タイマー録画する場合は、あらかじめ、ためしにタイマー設定無しで録画をしてみて、実際のコンテンツのアドレスを調べておくことをおすすめします。
録画を開始します。タイマーに値が設定されている場合は、待機状態になります。 録画時間を設定していない場合は、録画時間に 00:30 が設定されます。録画開始ボタンを繰り返して押すと、00:30 → 01:00 → 01:30 → 02:00 → --:-- (無制限) と30分刻みで、録画時間が伸びます。
録画を停止します。タイマー録画で待機中の場合は、タイマー録画をキャンセルします。
保存中のファイルに対応したアプリケーション ( 普通は Windows Media Player ) が起動され、そのとき録画中もしくは直前に録画したファイルをモニターできます。
録画時間を設定します。設定しなければ、録画ボタンを押したときに 00:30 に設定されます。
何時間何分後に録画を開始するか指定します。
そのときの状態が表示されます。ライブコンテンツを受信中の場合は右端に Live と表示されます。
File: 録画開始ボタンを押して以降何個目のファイルを保存中かを表示します。 ライブコンテンツの場合、番組の切れ目でサーバが終端信号を送ってくる場合があります。その場合は保存用のファイルを切り替えています。
ファイルを保存するフォルダーを指定します。ダウンロードしたファイルはこのフォルダーに保存されます。
保存ファイル名は URL から自動生成しています。ライブコンテンツの場合、ファイル名の最後に録画を開始した日時を付加しています。
Arachnid ASF を終了します。
その時の開始アドレスの内容をお気に入りに登録します。
好きな名前で登録できます。
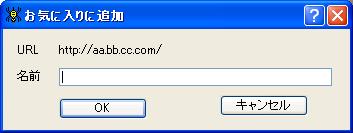
お気に入りの、名前の変更、削除、表示位置の変更が行えます。
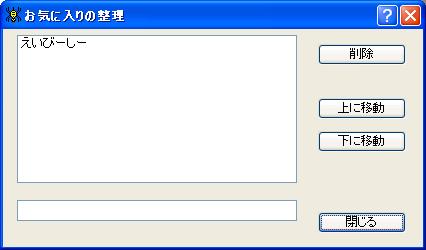
以下のダイアログボックスが表示されます。ここで、各種環境設定を行います。設定した情報は Spider と共用です。
チェックすると、読み取られたHTMLが出力フォルダに保存されます。
チェックすると、サーバからのレスポンスヘッダがログファイルに出力されます。
反応がなくなった接続済みのソケットをエラーとするまでの時間です。20秒〜120秒程度の間で指定してください。
一つのファイルを受信する際にエラーが連続して発生した場合に、何回までリトライするか指定します。
プロキシサーバを指定するがチェックされると、プロキシサーバのアドレスとポートの設定が使われます。
基本認証用の情報と Cookie に関する設定を行います。設定した情報は Spider と共用です。
チェックすると、対象のURLをアクセスするときに、ユーザ名/パスワードが送信されます。
ユーザ名/パスワード送信対象のURLを指定します。
ユーザ名を指定します。
パスワードを指定します。
入力した、URL、ユーザ名、パスワードがURL/ユーザ名リストに追加されます。
ユーザ名/パスワードリストの選択されていた行が削除されます。
ユーザ名パスワードが設定されている、URL、ユーザ名の一覧を表示します。
チェックすると、あらゆるCookieを受け入れるようになります。Cookie は最大300件保持されます。最大件数を超えそうになると、最も使われていないものが捨てられます。
このボタンを押すと保持している Cookie 情報を削除します。
ホームページが表示されます。
Arachnid ASF のバージョン情報が表示されます。
Arachnid ASF の各種設定値は INI ファイルの形式( KEY=値 形式 )で保存されています。INI ファイルには、 以下の3種類があります。
Arachnid ASF のパッケージの中に含まれていて、Arachnid ASF をインストールしたディレクトリ
( C:\Program Files\Spider 等 )に置かれます。
編集しない限り通常は更新されることはありません。
各設定値の初期値が記録されています。このファイルは Arachmo と共用されます。
ユーザ固有の設定値を保存するために使用されます。Arachnid ASF を実行することによって、
アプリケーションデータのフォルダ (Windows XP、Windows 2000、Windows NT の場合
は、C:\Document and Setting\ユーザ名\Application Data\BBBear\Spider 、
Windows ME、Windows 98 の場合は、C:\Windows\Application Data\BBBear\Spider
等) に自動的に作成更新されます。
このファイルの中の値は、必ず Spider.ini の値よりも優先されます。したがって設定値を直接エディタ等で書きかえる際は、このファイルの値を変更、あるいは追加してください。このファイルは Arachmo と共用されます。
| キー | 値 |
|---|---|
| userAgent |
HTTP プロトコルでサーバに接続する際に、クライアントの種別をサーバに通知するため
の文字列です。サイトによってはこの文字列をチェックしている場合があります。
その場合はこれを変更してください。
たとえば、Windows XP で実行されている IE6.0 の場合では Mozilla/4.0 (compatible; MSIE 6.0; Windows NT 5.1) のようになります。 |
| mmsUserAgent | MMS プロトコルでサーバに接続する際に、クライアントの種別をサーバに通知するため の文字列です。サイトによってはこの文字列をチェックしている場合があります。 その場合はこれを変更してください。 たとえば、Windows Media Player 7 の場合は、NSPlayer/7.1.0.3055 になります。 |
お気に入り情報を管理するためのファイルです。
このプログラムの開発にあたっては、MMS プロトコルを理解するうえで、 ASF Recorder (作者不詳)を参考にさせていただきました。
ASF Recorder の作者に感謝します。また、ASF ファイルフォーマットに関しては、
Microsoft Advanced Systems Format (ASF) Specification version 1.2 をもとにしています。
Arachnid ASF は ASF Recorder に比較すると以下の点で改善されています。
